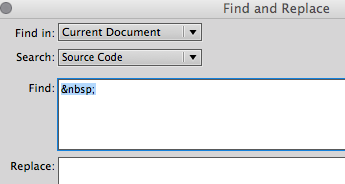« Procédure Catalogue XML » : différence entre les versions
Aucun résumé des modifications |
Aucun résumé des modifications |
||
| (15 versions intermédiaires par le même utilisateur non affichées) | |||
| Ligne 19 : | Ligne 19 : | ||
'''1. Création du fichier XML''' | '''1. Création du fichier XML''' | ||
* [http://www.cemeq.qc.ca/xml-catalogue.aspx?CollectionID=5295 | * [http://www.cemeq.qc.ca/xml-catalogue.aspx?CollectionID=5295 '''Se rendre à cette adresse'''] | ||
* Changer le numéro du programme en lien avec le catalogue à créer. | * Changer le numéro du programme en lien avec le catalogue à créer. | ||
* Clic de | [[Fichier: urlxml.png|link=]] | ||
* | |||
* | * Clic de droit dans la page (sans sélectionner de texte) puis "Afficher le code source." | ||
[[Fichier: codesource01.png|link=]] | |||
* Tout sélectionner, copier et coller dans Dreamweaver. | |||
* Supprimer les lignes de code HTML au début et à la fin '''(le fichier XML doit débuter et se terminer par "Catalogue" sinon InDesign ne le prendra pas)''' | |||
[[Fichier: xmlhtml01.png|link=]] | |||
[...] | |||
[[Fichier: xmlhtml02.png|link=]] | |||
* Sauvegarder le fichier comme ceci : « catalogue5295_280911.xml » (les derniers chiffres correspondent à la date de création). | * Sauvegarder le fichier comme ceci : « catalogue5295_280911.xml » (les derniers chiffres correspondent à la date de création). | ||
| Ligne 52 : | Ligne 63 : | ||
* Étant donné que certain résumé sont plus long que d’autre. Vous devez ajuster la boîte texte du produit. Sélectionner la boîte en question et aller dans le menu Objet/Fitting/Fit frame to content (Alt+Ctrl+C). | * Étant donné que certain résumé sont plus long que d’autre. Vous devez ajuster la boîte texte du produit. Sélectionner la boîte en question et aller dans le menu Objet/Fitting/Fit frame to content (Alt+Ctrl+C). | ||
* Pour le reste fiez-vous à votre | * Il est possible que les images soient importé en pleine grosseur, faire un simple ''"Fit to frame"'' dans chaque cas. | ||
* Les images de couvertures doivent tous avoir un câdre gris '''(0.5 pts à 20% black)''' s'assurer que c'est uniforme. | |||
* Les résumés se retrouvent toujours sous l'image du guide. | |||
* Pour le reste fiez-vous à votre jugement ou aux demandes spéciales ! Chaque guides devraient ressembler à ceci : | |||
[[Fichier: finalxml.png|link=]] | |||
'''5. Notes importantes''' | |||
* Certaines collections contiennent plusieurs codes qui vont se retrouver dans le même catalogue (exemple : 5316-5317) Dans ce cas il est important d’aller chercher le code de chaque collection et de les joindres dans le même XML un à la suite de l'autre sous la même balise <catalogue> </catalogue> | |||
* Dans certaines collection le code génère des signes d'espacement qui ne sont pas pris en charge par InDesign, ils apparaissent comme ceci et on doit les remplacer par un espace normal : | |||
[[Fichier: espacexml.png|link=]] | |||
---- | ---- | ||
[[Accueil]] > [[Édition]] | [[Accueil]] > [[Édition]] | ||
Dernière version du 23 septembre 2015 à 13:31
Documents corporatifs\Promotion\Catalogues
Procédure catalogue de produit
Note : Il est préférable de partir d'un document déjà existant. (Passer à l'étape 1)
Créez-vous un nouveau dossier « Catalogue + Numéro du programme » qui accueillera les fichiers suivants :
- Le dossier « imgCatalogue » pour y intégrer les couvertures miniatures.
- Le document « catalogue0000.indd »
- Le document « catalogue0000_000000.xml »
- Les documents PDF du catalogue final (une version booklet pour l’impression et une version continue pour le web).
1. Création du fichier XML
- Se rendre à cette adresse
- Changer le numéro du programme en lien avec le catalogue à créer.
![]()
- Clic de droit dans la page (sans sélectionner de texte) puis "Afficher le code source."
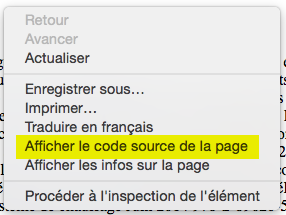
- Tout sélectionner, copier et coller dans Dreamweaver.
- Supprimer les lignes de code HTML au début et à la fin (le fichier XML doit débuter et se terminer par "Catalogue" sinon InDesign ne le prendra pas)
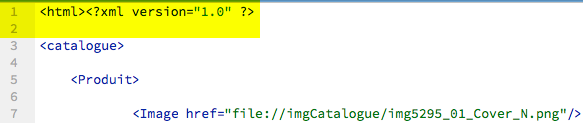
[...]
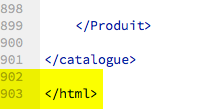
- Sauvegarder le fichier comme ceci : « catalogue5295_280911.xml » (les derniers chiffres correspondent à la date de création).
2. Création des couvertures en miniature
Prendre sur le serveur FTP dans le dossier « img/imgCatalogue » les fichiers « img » de la collection (ex. : img5295_00_Cover.png) ou dans les originaux dans le dossier Web. Convertir les fichiers au bon format : 1 in × 1,292 in (Utiliser les actions de Photoshop ainsi que Automate Batch). Sauvegarder dans le dossier « imgCatalogue ».
3. Importation du fichier XML dans Indesign
- Ouvrir le document « catalogue0000.indd ».
- Rendre visible la structure du document (View/Structure).
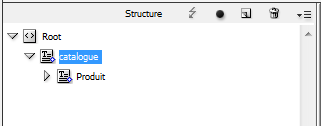
- Sélectionner l’item catalogue de la structure.
- Clic de droit… Menu contextuel… Import XML.
- Sélectionner le fichier « catalogue0000_000000.xml ».
- XML Import Options
- Maintenant vous devriez avoir tous les guides et leurs informations dans votre document Indesign. Il vous reste à finaliser la mise en page.
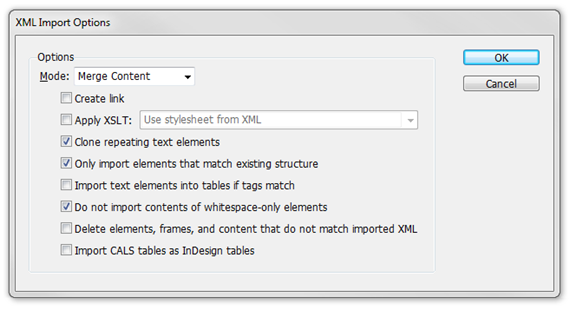
4. Mise en page du document Indesign
- Étant donné que certain résumé sont plus long que d’autre. Vous devez ajuster la boîte texte du produit. Sélectionner la boîte en question et aller dans le menu Objet/Fitting/Fit frame to content (Alt+Ctrl+C).
- Il est possible que les images soient importé en pleine grosseur, faire un simple "Fit to frame" dans chaque cas.
- Les images de couvertures doivent tous avoir un câdre gris (0.5 pts à 20% black) s'assurer que c'est uniforme.
- Les résumés se retrouvent toujours sous l'image du guide.
- Pour le reste fiez-vous à votre jugement ou aux demandes spéciales ! Chaque guides devraient ressembler à ceci :
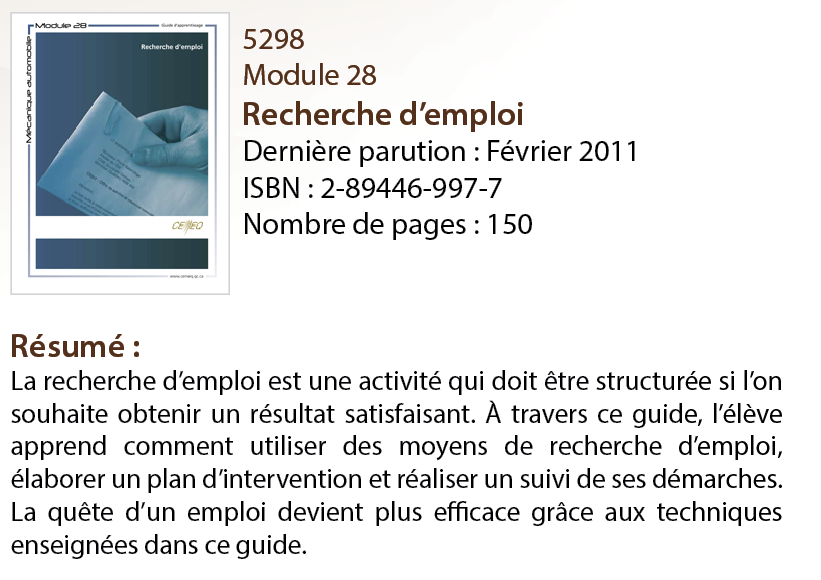
5. Notes importantes
- Certaines collections contiennent plusieurs codes qui vont se retrouver dans le même catalogue (exemple : 5316-5317) Dans ce cas il est important d’aller chercher le code de chaque collection et de les joindres dans le même XML un à la suite de l'autre sous la même balise <catalogue> </catalogue>
- Dans certaines collection le code génère des signes d'espacement qui ne sont pas pris en charge par InDesign, ils apparaissent comme ceci et on doit les remplacer par un espace normal :