« Texte Captif » : différence entre les versions
Aller à la navigation
Aller à la recherche
Aucun résumé des modifications |
Aucun résumé des modifications |
||
| (12 versions intermédiaires par le même utilisateur non affichées) | |||
| Ligne 4 : | Ligne 4 : | ||
Exemple de la fonction “texte captif” pour '''Illustrator''' | Exemple de la fonction “texte captif” pour '''Illustrator''' | ||
'''Cette fonction permet de créer des boites texte avec filet qui respecte le format de la boîte lors d'ajustements.''' | |||
1. Créer une boite texte comme à l'habitude. | |||
[[File:Cap1.png|330px|link=]] | |||
2. Dans le menu texte, choisir "options de texte captif..." (Area type option en anglais) | |||
[[File:Captif2.png|350px|link=]] [[File:Captif2 eng.jpg|250px|link=]] | |||
3. Ajouter une marge intérieur dans le but de créer un stroke automatique. | |||
[[File:Captif3 br.jpg|650px|link=]] | |||
4. À l'aide de la flèche blanche, vous pouvez désormais choisir votre type et la couleur du filet contour. | |||
[[Fichier: Captif4 br.jpg|350px|link=]] | |||
---- | ---- | ||
[[Accueil]] > [[Édition]] | [[Accueil]] > [[Édition]] | ||
Dernière version du 13 décembre 2019 à 14:33
Exemple de la fonction “texte captif” pour Illustrator Cette fonction permet de créer des boites texte avec filet qui respecte le format de la boîte lors d'ajustements.
1. Créer une boite texte comme à l'habitude.
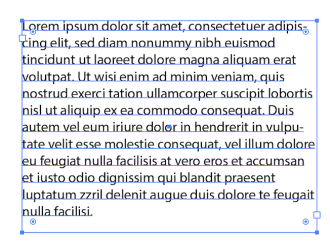
2. Dans le menu texte, choisir "options de texte captif..." (Area type option en anglais)
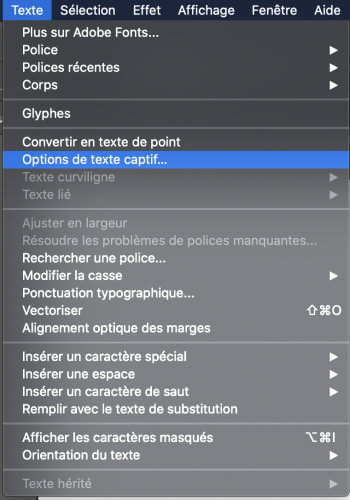
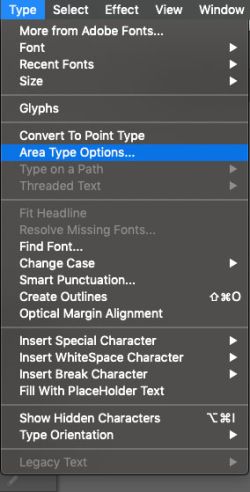
3. Ajouter une marge intérieur dans le but de créer un stroke automatique.
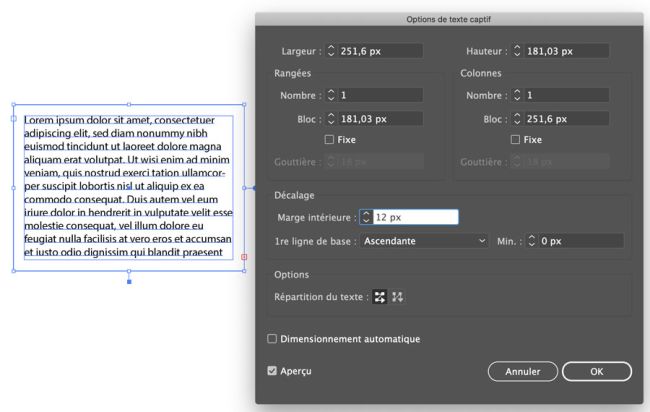
4. À l'aide de la flèche blanche, vous pouvez désormais choisir votre type et la couleur du filet contour.
