« Page référence WIKI » : différence entre les versions
Aucun résumé des modifications |
Aucun résumé des modifications |
||
| (14 versions intermédiaires par le même utilisateur non affichées) | |||
| Ligne 12 : | Ligne 12 : | ||
* Ce lien va apparaitre en <span style="color:#ff0000">'''rouge'''</span>, signalant qu'il n'existe pas encore. '''Cliquez dessus pour accéder à la page de création.''' ''Note : La page de création apparait dès qu'on essaie d'accéder à une page qui n'existe pas encore ex : https://wiki.cemeq.qc.ca/index.php/cette-page-nexiste-pas'' | * Ce lien va apparaitre en <span style="color:#ff0000">'''rouge'''</span>, signalant qu'il n'existe pas encore. '''Cliquez dessus pour accéder à la page de création.''' ''Note : La page de création apparait dès qu'on essaie d'accéder à une page qui n'existe pas encore ex : https://wiki.cemeq.qc.ca/index.php/cette-page-nexiste-pas'' | ||
[[Fichier:Existe-pas.png|650px|link=]] | [[Fichier:Existe-pas.png|650px|link=]] | ||
'''Avant d'insérer des éléments dans votre page, assurez vous de l'ajouter (si elle doit l'être) dans le menu de gauche du site, cette page est accessible par le lien suivant :''' | |||
https://wiki.cemeq.qc.ca/index.php/MediaWiki:Sidebar | |||
* <span style="color:#007911">'''Vous êtes maintenant prêt à ajouter des éléments pour créer la nouvelle page.'''</span> | * <span style="color:#007911">'''Vous êtes maintenant prêt à ajouter des éléments pour créer la nouvelle page.'''</span> | ||
| Ligne 23 : | Ligne 29 : | ||
Le menu de modification de page devrait vous fournir la plupart des outils donc vous aurez besoins, pour appliquer un style vous pouvez simplement sélectionner le texte puis cliquer sur le bouton désiré (gras, italique, etc.) : | Le menu de modification de page devrait vous fournir la plupart des outils donc vous aurez besoins, pour appliquer un style vous pouvez simplement sélectionner le texte puis cliquer sur le bouton désiré (gras, italique, etc.) : | ||
[[Fichier:menu.png|550px|link=]] | [[Fichier:menu.png|550px|link=]] | ||
| Ligne 29 : | Ligne 36 : | ||
'''Italique, gras, gras et italique :''' | '''Italique, gras, gras et italique :''' | ||
[[Fichier:Ital-gras.png|650px|link=]] | [[Fichier:Ital-gras.png|650px|link=]] | ||
'''Liens internet ou externe :''' | '''Liens internet ou externe :''' | ||
[[Fichier:Lienswiki.png | |||
[[Fichier:Lienswiki.png|650px|link=]] | |||
'''Importer une image et quoi changer dans le code :''' | '''Importer une image et quoi changer dans le code :''' | ||
* | |||
* Utilisez l'option d'importation d'image par les outils de modification de page. Pour importer une image, suivre les indications suivantes : | |||
# cliquez sur l'icone (importer un ficher) [[Fichier:Import-file.png| | # cliquez sur l'icone (importer un ficher) [[Fichier:Import-file.png|50px|link=]] | ||
# cliquez sur (téléverser) à moins d'insérer une image déja présente sur le wiki. | # cliquez sur (téléverser) à moins d'insérer une image déja présente sur le wiki. | ||
# glissé l'image dans la zone d'importation, indiquez que vous êtes l'auteur de cette œuvre | # glissé l'image dans la zone d'importation, indiquez que vous êtes l'auteur de cette œuvre | ||
# ajouté une description simple à l'image (peut être un seul mot) | # ajouté une description simple à l'image (peut être un seul mot) | ||
# cliquez enregistrer. | # cliquez enregistrer. | ||
# Vous serez alors ramené à la page d'importation de fichier, cette fois cliquez sur insérer. | # Vous serez alors ramené à la page d'importation de fichier, changez le format vignette pour "aucune" [[Fichier:Formatvignette.png|100px|link=]] et cette fois cliquez sur insérer. | ||
Lorsque l'image sera inséré vous aurez un code qui ressemble à ça : | |||
[[Fichier:Link1.png|300px|link=]] | |||
Il faut ajouter '''|Link=''' pour que l'image ne soit pas cliquable, il est aussi possible de choisir la largeur maximal en pixel comme dans l'exemple ci-dessous (note, chaque élément doit être séparé par un | ) : | |||
[[Fichier:Link3.png|300px|link=]] | |||
'''Utiliser des couleurs''' | |||
Pour mettre du texte en couleur, utilisez un '''SPAN''' | |||
Trouver le code couleur web qu'il vous faut et l'insérer comme dans le code suivant : | |||
[[Fichier:Exemplecouleurstexte.png|600px|link=]] | |||
Résultats/Exemples : | |||
<span style="color:#ff0000">'''rouge'''</span> | |||
<span style="color:#32d500">'''vert'''</span> | |||
<span style="color:#0015df">'''bleu'''</span> | |||
'''NOTE : Cliquez "modifier" sur cette page pour en copier les éléments pour vous faciliter la tâche. | |||
''' | |||
---- | ---- | ||
[[Accueil]] > [[Édition]] | [[Accueil]] > [[Édition]] | ||
Dernière version du 13 mai 2021 à 18:06
Création d'une nouvelle page wiki (Titre 2)
Voici les étapes à suivre pour la création d'une nouvelle page WIKI :
- Établir la fil d'ariane pour bien repérer la page sur le site (Exemple : Accueil > Édition > PageWiki)
- Naviguer vers le menu qui va contenir la nouvelle page (Ex : Accueil/Édition)
- copier et créer un lien avec le nom de la page à créer.
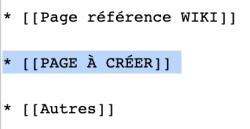
- Ce lien va apparaitre en rouge, signalant qu'il n'existe pas encore. Cliquez dessus pour accéder à la page de création. Note : La page de création apparait dès qu'on essaie d'accéder à une page qui n'existe pas encore ex : https://wiki.cemeq.qc.ca/index.php/cette-page-nexiste-pas

Avant d'insérer des éléments dans votre page, assurez vous de l'ajouter (si elle doit l'être) dans le menu de gauche du site, cette page est accessible par le lien suivant :
https://wiki.cemeq.qc.ca/index.php/MediaWiki:Sidebar
- Vous êtes maintenant prêt à ajouter des éléments pour créer la nouvelle page.
Exemples d'éléments de page (Titre 3)
Le menu de modification de page devrait vous fournir la plupart des outils donc vous aurez besoins, pour appliquer un style vous pouvez simplement sélectionner le texte puis cliquer sur le bouton désiré (gras, italique, etc.) :

Voici les codes à titre de référence (note, ces éléments font parti de l'onglet AIDE sur menu) :
Italique, gras, gras et italique :

Liens internet ou externe :

Importer une image et quoi changer dans le code :
- Utilisez l'option d'importation d'image par les outils de modification de page. Pour importer une image, suivre les indications suivantes :
- cliquez sur l'icone (importer un ficher)

- cliquez sur (téléverser) à moins d'insérer une image déja présente sur le wiki.
- glissé l'image dans la zone d'importation, indiquez que vous êtes l'auteur de cette œuvre
- ajouté une description simple à l'image (peut être un seul mot)
- cliquez enregistrer.
- Vous serez alors ramené à la page d'importation de fichier, changez le format vignette pour "aucune"
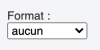 et cette fois cliquez sur insérer.
et cette fois cliquez sur insérer.
Lorsque l'image sera inséré vous aurez un code qui ressemble à ça :
![]()
Il faut ajouter |Link= pour que l'image ne soit pas cliquable, il est aussi possible de choisir la largeur maximal en pixel comme dans l'exemple ci-dessous (note, chaque élément doit être séparé par un | ) :
![]()
Utiliser des couleurs
Pour mettre du texte en couleur, utilisez un SPAN
Trouver le code couleur web qu'il vous faut et l'insérer comme dans le code suivant :
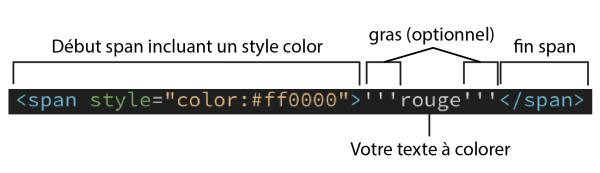
Résultats/Exemples :
rouge
vert
bleu
NOTE : Cliquez "modifier" sur cette page pour en copier les éléments pour vous faciliter la tâche.