« Affichage à l’ouverture du PDF » : différence entre les versions
Aller à la navigation
Aller à la recherche
Aucun résumé des modifications |
Aucun résumé des modifications |
||
| (7 versions intermédiaires par le même utilisateur non affichées) | |||
| Ligne 1 : | Ligne 1 : | ||
[[Accueil]] > [[Édition]] > [[Informations PDF]] | |||
---- | |||
Les préférences d’affichage sont spécifiques à chaque logiciel. Pour mieux comprendre l’affichage dans Adobe Acrobat Pro, vous pouvez aller dans Affichage / Affichage de page. Vous pouvez alors vous assurer que l’option « Afficher la page de couverture » est sélectionnée, en plus de vérifier vis-à-vis de quelle option d’affichage apparaît le crochet. Par le biais de ce menu, on peut passer d’un affichage à l’autre parmi les quatre options existantes. | |||
[[Fichier: doublepage1.png|link=]] | |||
On peut également « forcer » un style d’affichage à l’ouverture du PDF : | |||
Finalement, vis-à-vis « Ouvrir à la page », | * Dans Adobe Acrobat Pro : Après avoir combiné les différents PDF de chacun des chapitres, sélectionner : Fichier / Propriétés (cmd-d pour les mordus des raccourcis). | ||
[[Fichier: doublepage2.png|link=]] | |||
* Sous l’onglet « Vue initiale », sélectionner l’option désirée, par exemple Disposition des pages / Deux pages en continu (page de couverture) pour un affichage en regard (idéal pour les DP). | |||
[[Fichier: doublepage3.png|link=]] | |||
* Puis, sélectionner Zoom / Page entière pour que le PDF s’adapte au format de l’écran de chacun. | |||
[[Fichier: doublepage4.png|link=]] | |||
* Finalement, vis-à-vis de « Ouvrir à la page », inscrire 1. | |||
[[Fichier: doublepage5.png|link=]] | |||
Voilà ! | Voilà ! | ||
'''Note : On peut également sélectionner cette option au moment de régler les paramètres d’exportation dans InDesign.''' | |||
---- | |||
[[Accueil]] > [[Édition]] > [[Informations PDF]] | |||
Dernière version du 18 mai 2021 à 19:54
Accueil > Édition > Informations PDF
Les préférences d’affichage sont spécifiques à chaque logiciel. Pour mieux comprendre l’affichage dans Adobe Acrobat Pro, vous pouvez aller dans Affichage / Affichage de page. Vous pouvez alors vous assurer que l’option « Afficher la page de couverture » est sélectionnée, en plus de vérifier vis-à-vis de quelle option d’affichage apparaît le crochet. Par le biais de ce menu, on peut passer d’un affichage à l’autre parmi les quatre options existantes.
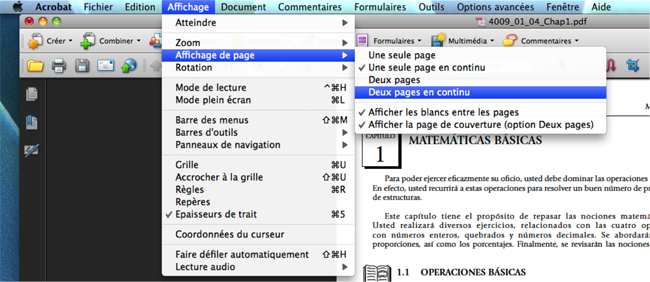
On peut également « forcer » un style d’affichage à l’ouverture du PDF :
- Dans Adobe Acrobat Pro : Après avoir combiné les différents PDF de chacun des chapitres, sélectionner : Fichier / Propriétés (cmd-d pour les mordus des raccourcis).
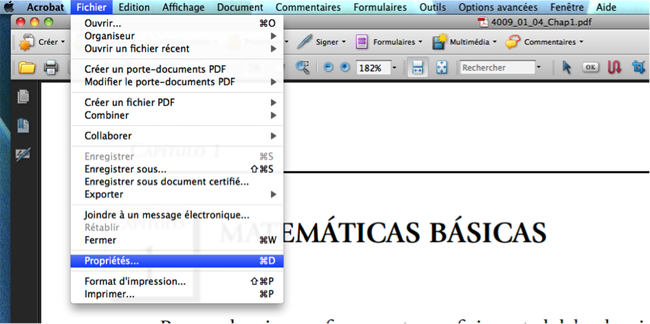
- Sous l’onglet « Vue initiale », sélectionner l’option désirée, par exemple Disposition des pages / Deux pages en continu (page de couverture) pour un affichage en regard (idéal pour les DP).
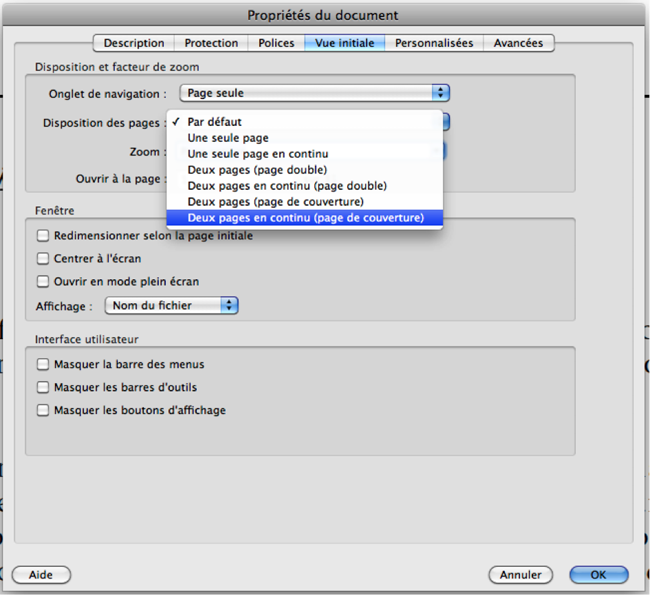
- Puis, sélectionner Zoom / Page entière pour que le PDF s’adapte au format de l’écran de chacun.
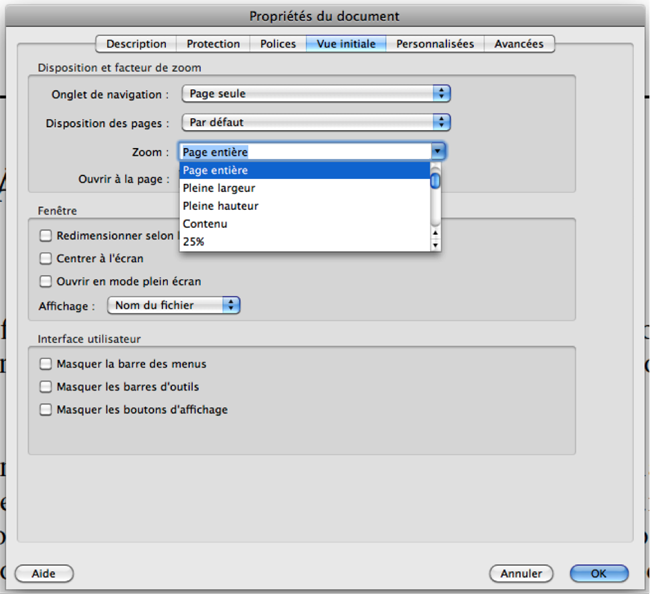
- Finalement, vis-à-vis de « Ouvrir à la page », inscrire 1.
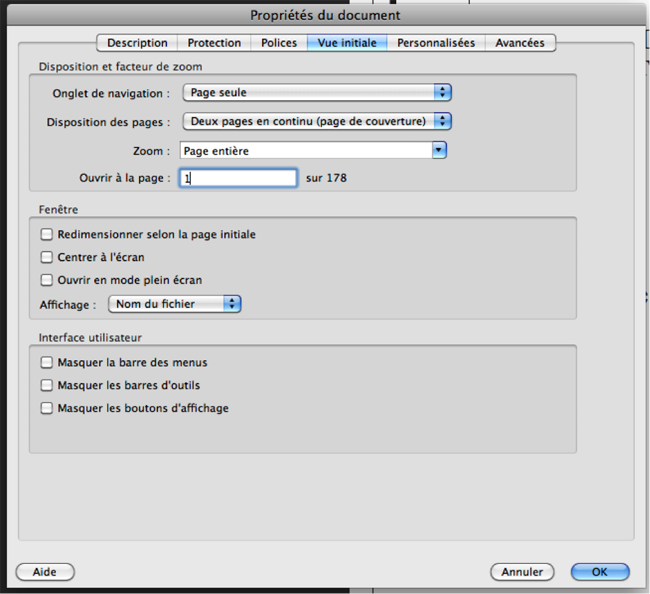
Voilà !
Note : On peut également sélectionner cette option au moment de régler les paramètres d’exportation dans InDesign.