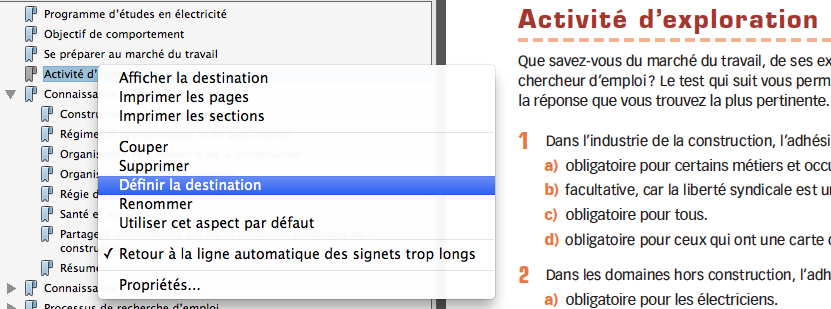« Création des signets » : différence entre les versions
(Page créée avec « Accueil > Édition ---- Traitement PDF med Choses à vérifier lors de la création du PDF complet médiathèque. • S’assurer lors de la création ou de la ... ») |
m (Ifillion a déplacé la page PDF Mediathèque vers Création des signets) |
||
| (2 versions intermédiaires par le même utilisateur non affichées) | |||
| Ligne 2 : | Ligne 2 : | ||
---- | ---- | ||
== Première étape : Dans InDesign == | |||
Les signets seront créés dans InDesign, lorsque la Table des matières sera générée ou mise à jour. | |||
* L’option Create PDF Bookmarks doit être cochée.<br> | |||
* <span style="color:#ff0000">S’assurer que les bons styles de paragraphes sont appliqués sur l'ensemble du guide pour ne pas avoir d'irrégularités lors de la création de la TDM.</span> | |||
'''La hiérarchie des styles de paragraphes dans la fenêtre de la Table des matières doit être respectée pour assurer le bon fonctionnement (voir exemple).''' | |||
[[Fichier: PDF-bookmark.png|link=]] | |||
Il est possible également de corriger le nom des signets dans InDesign par : Fenêtre > Objet interactif > Signets | |||
== Deuxième étape : Dans Acrobat == | |||
Toujours vérifier le PDF généré pour la Mediathèque'''+''' et faire les corrections sur les signets directement dans Acrobat. Vérifier que les signets ne sont pas manquants et que chaque signet donne sur la bonne page. | |||
[[Fichier: Tabledesmatieres.png|link=]] | |||
* Il est fort possible que certains signets soient manquants. Dans ce cas il faut les ajouter manuellement. | |||
'''Une façon efficace | '''Une façon efficace d’ajouter des signets est de sélectionner le titre dans le texte :''' | ||
[[Fichier: SelectionPOMB.png|link=]] | |||
'''Puis faire la commande Pomme-B (CTRL-B sur PC). Un signet sera créé automatiquement avec son lien vers la bonne page.''' | |||
[[Fichier: POM-B.png|link=]] | |||
'''Pour | '''Pour corriger un signet qui mène vers la mauvaise page :''' | ||
Sélectionner le signet et afficher la page qui doit être lié. Une fois sur la page faire un click droit sur le signet et sélectionner « Définir la destination » | |||
* Sélectionner le signet et afficher la page qui doit être lié. Une fois sur la page faire un click droit sur le signet et sélectionner « Définir la destination » | |||
[[Fichier: Definir Destination.png|link=]] | |||
---- | ---- | ||
Dernière version du 14 juin 2021 à 17:27
Première étape : Dans InDesign
Les signets seront créés dans InDesign, lorsque la Table des matières sera générée ou mise à jour.
- L’option Create PDF Bookmarks doit être cochée.
- S’assurer que les bons styles de paragraphes sont appliqués sur l'ensemble du guide pour ne pas avoir d'irrégularités lors de la création de la TDM.
La hiérarchie des styles de paragraphes dans la fenêtre de la Table des matières doit être respectée pour assurer le bon fonctionnement (voir exemple).
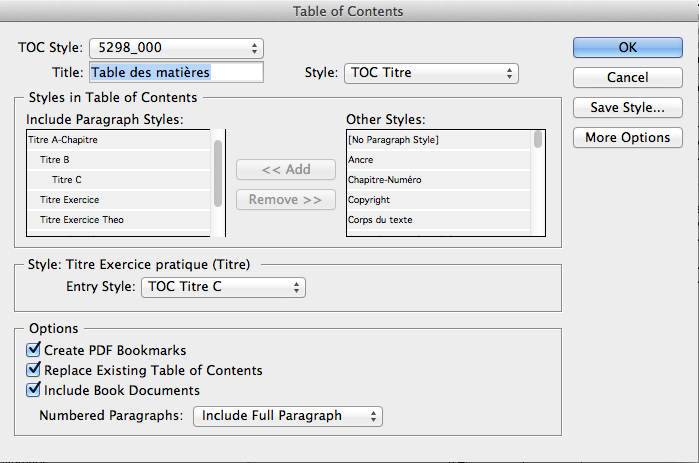
Il est possible également de corriger le nom des signets dans InDesign par : Fenêtre > Objet interactif > Signets
Deuxième étape : Dans Acrobat
Toujours vérifier le PDF généré pour la Mediathèque+ et faire les corrections sur les signets directement dans Acrobat. Vérifier que les signets ne sont pas manquants et que chaque signet donne sur la bonne page.
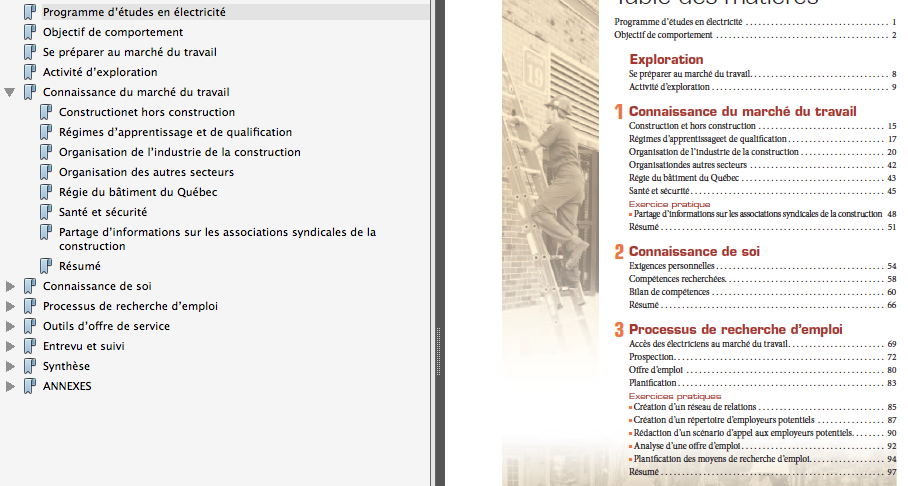
- Il est fort possible que certains signets soient manquants. Dans ce cas il faut les ajouter manuellement.
Une façon efficace d’ajouter des signets est de sélectionner le titre dans le texte :

Puis faire la commande Pomme-B (CTRL-B sur PC). Un signet sera créé automatiquement avec son lien vers la bonne page.

Pour corriger un signet qui mène vers la mauvaise page :
- Sélectionner le signet et afficher la page qui doit être lié. Une fois sur la page faire un click droit sur le signet et sélectionner « Définir la destination »