« Utilisation du FTP » : différence entre les versions
Aucun résumé des modifications |
Aucun résumé des modifications |
||
| (27 versions intermédiaires par le même utilisateur non affichées) | |||
| Ligne 5 : | Ligne 5 : | ||
== Utilisation du FTP == | == Utilisation du FTP == | ||
Employés CEMEQ : http://transfert.interne.cemeq.org | |||
Collaborateurs : http://transfert.cemeq.org | |||
---- | |||
===== Consignes d’utilisation ===== | |||
'''Envoi d’un document''' | |||
'''1.''' Glissez votre document ('''fichier''' ou '''dossier .zip)''' dans l’encadré prévu à cet effet ou cliquez sur '''Ajouter le fichier''' pour ouvrir un navigateur qui permet de sélectionner le document. L’envoi d’un seul document à la fois est permis. | |||
[[Fichier:num1-ftpuse.jpg|link=]] | |||
'''2.''' Cliquez sur '''Démarrer l’envoi'''. Le nom du bouton peut porter à confusion… mais c’est l’envoi du fichier vers le serveur du CEMEQ et non vers le destinataire. | |||
[[Fichier:num2-ftpuse.jpg|link=]] | |||
'''3.''' Choisissez une catégorie de destinataire dans la liste et sélectionnez la personne dans le menu déroulant. Vous pouvez taper les premières lettres du nom pour vous rendre plus rapidement à la bonne personne. | |||
[[Fichier:Num3-ftpuse-sm.jpg|link=]] | |||
Si vous cochez la catégorie '''Autre''', vous pourrez faire un envoi à une personne qui ne figure pas dans les deux autres catégories. Vous devez toutefois avoir son adresse courriel en main. | |||
[[Fichier:Num4-ftpuse-sm.jpg|link=]] | |||
'''4.''' Ajoutez votre nom et un message personnel dans la zone '''Message''' (car le courriel envoyé au destinataire n’est pas très explicite) et cliquez sur '''Envoyer'''. | |||
[[Fichier:num5-ftpuse-sm.jpg|link=]] | |||
<span style="color:#ff0000">Si vous désirez quitter l’application et ne rien envoyer,</span> vous pouvez le faire en tout temps en cliquant sur Quitter en haut à droite de l’écran. | |||
<span style="color:#9A5C38">'''Récupération d’un document'''</span> | |||
'''1.''' Cliquez sur le lien contenu dans votre courriel. | |||
'''2.''' Enregistrez le document sur votre poste de travail. | |||
'''Nombre de téléchargements permis''' | |||
Pour des raisons de sécurité, il vous est possible de télécharger un document seulement 2 fois. Notez que les documents qui ont été téléchargés sont supprimés du serveur après 24 heures. | Pour des raisons de sécurité, il vous est possible de télécharger un document seulement 2 fois. Notez que les documents qui ont été téléchargés sont supprimés du serveur après 24 heures. | ||
'''Délai pour récupérer un document''' | |||
Si après 3 jours vous n’avez pas récupéré le document qui vous était destiné, vous recevrez un avis par courriel. Puis, si après 5 jours vous ne l’avez toujours pas téléchargé, il sera supprimé du serveur et vous devrez contacter l’expéditeur afin d’obtenir une autre copie. | Si après 3 jours vous n’avez pas récupéré le document qui vous était destiné, vous recevrez un avis par courriel. Puis, si après 5 jours vous ne l’avez toujours pas téléchargé, il sera supprimé du serveur et vous devrez contacter l’expéditeur afin d’obtenir une autre copie. | ||
<span style="color:#9A5C38">''' | <span style="color:#9A5C38">'''Personne à contacter en cas de problème'''</span> | ||
Anne Grondin | |||
819 822-6886, poste 272 ou [mailto:annegrondin@cemeq.qc.ca annegrondin@cemeq.qc.ca] | |||
819 822-6886, poste 272 | |||
---- | ---- | ||
[http://wiki.cemeq.qc.ca/images/1/1b/Consignes-Site-FTP.pdf Télécharger ce PDF.pdf] | |||
- | |||
- | |||
---- | ---- | ||
[[Accueil]] > [[Consignes générales]] | [[Accueil]] > [[Consignes générales]] | ||
Dernière version du 12 mai 2016 à 12:41
Utilisation du FTP
Employés CEMEQ : http://transfert.interne.cemeq.org
Collaborateurs : http://transfert.cemeq.org
Consignes d’utilisation
Envoi d’un document
1. Glissez votre document (fichier ou dossier .zip) dans l’encadré prévu à cet effet ou cliquez sur Ajouter le fichier pour ouvrir un navigateur qui permet de sélectionner le document. L’envoi d’un seul document à la fois est permis.
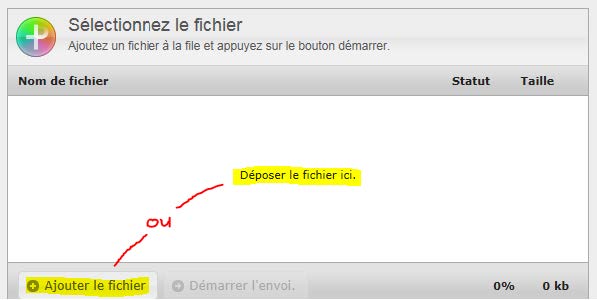
2. Cliquez sur Démarrer l’envoi. Le nom du bouton peut porter à confusion… mais c’est l’envoi du fichier vers le serveur du CEMEQ et non vers le destinataire.
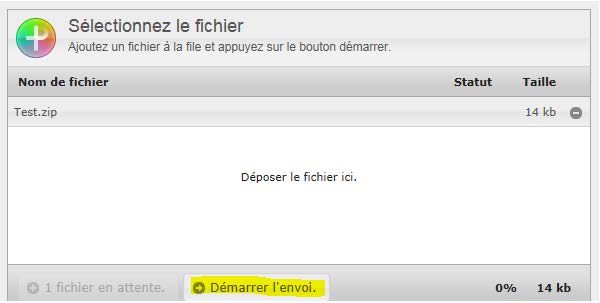
3. Choisissez une catégorie de destinataire dans la liste et sélectionnez la personne dans le menu déroulant. Vous pouvez taper les premières lettres du nom pour vous rendre plus rapidement à la bonne personne.
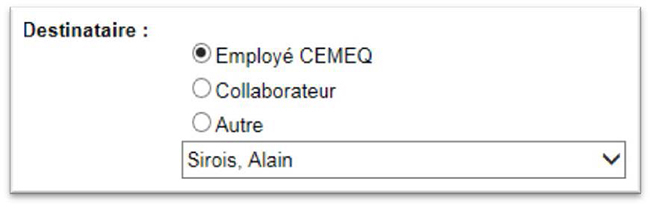
Si vous cochez la catégorie Autre, vous pourrez faire un envoi à une personne qui ne figure pas dans les deux autres catégories. Vous devez toutefois avoir son adresse courriel en main.
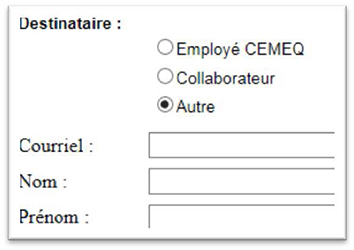
4. Ajoutez votre nom et un message personnel dans la zone Message (car le courriel envoyé au destinataire n’est pas très explicite) et cliquez sur Envoyer.
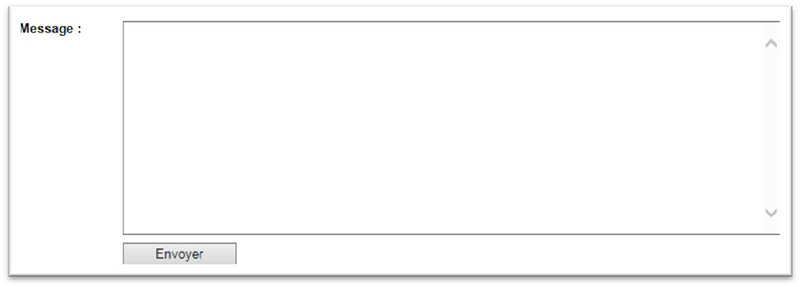
Si vous désirez quitter l’application et ne rien envoyer, vous pouvez le faire en tout temps en cliquant sur Quitter en haut à droite de l’écran.
Récupération d’un document
1. Cliquez sur le lien contenu dans votre courriel.
2. Enregistrez le document sur votre poste de travail.
Nombre de téléchargements permis
Pour des raisons de sécurité, il vous est possible de télécharger un document seulement 2 fois. Notez que les documents qui ont été téléchargés sont supprimés du serveur après 24 heures.
Délai pour récupérer un document
Si après 3 jours vous n’avez pas récupéré le document qui vous était destiné, vous recevrez un avis par courriel. Puis, si après 5 jours vous ne l’avez toujours pas téléchargé, il sera supprimé du serveur et vous devrez contacter l’expéditeur afin d’obtenir une autre copie.
Personne à contacter en cas de problème
Anne Grondin
819 822-6886, poste 272 ou annegrondin@cemeq.qc.ca