« Texte Captif » : différence entre les versions
Aucun résumé des modifications |
Aucun résumé des modifications |
||
| Ligne 12 : | Ligne 12 : | ||
2. Dans le menu texte, choisir "options de texte captif..." (Area type option en anglais) | 2. Dans le menu texte, choisir "options de texte captif..." (Area type option en anglais) | ||
[[File:Captif2.png| | [[File:Captif2.png|350px|link=]][[File:Captif2 eng.jpg|220px|link=]] | ||
Version du 13 décembre 2019 à 14:26
Exemple de la fonction “texte captif” pour Illustrator
1. Créer une boite texte comme à l'habitude.
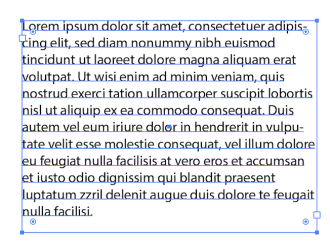
2. Dans le menu texte, choisir "options de texte captif..." (Area type option en anglais)
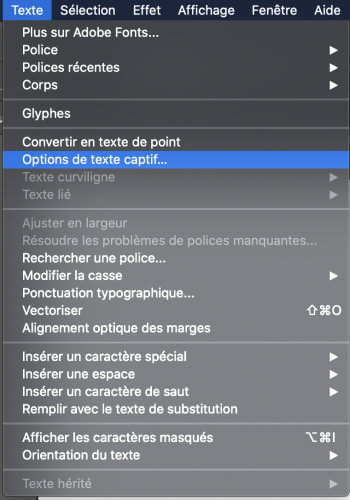
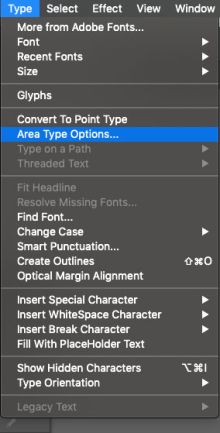
3. Ajoutez un layer mask à votre layer et right-cliquez dessus pour avoir le menu contextuel, cliquez sur Refine Mask
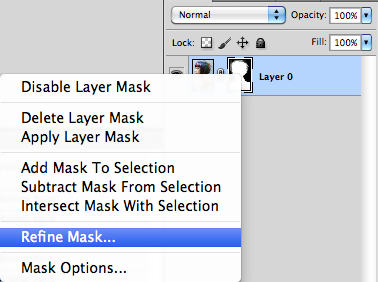
Vous allez obtenir un super menu avec plein de “slider”, par défaut vous avez déja un outil qui ressemble au marqueur de Extract d’utilisable directement sur la photo, passez votre “marqueur” sur les contours desirés (ca peu être très grossier) et jouez avec les différent sliders pour donner l’effet voulu, vous voyez les changements en direct et c’est assez souple comme outil.
Si vous n’êtes pas satisfait d’un coup de marqueur, allez sur l’icone qui est enfoncé (l’espece de pinceau à côté de “Edge Detection”) il y a un sous-outil “Efface”.
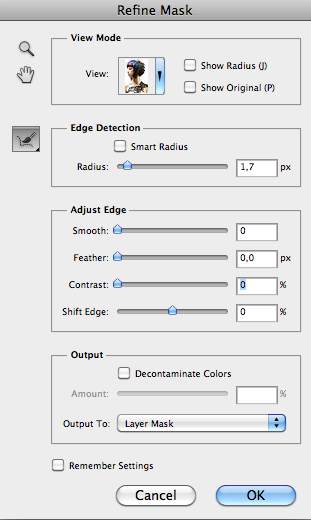
Vous devriez obtenir quelque chose qui ressemble à ça (j’ai mis un beau fond vert pour voir le détourage)
