Sources des photos et des illustrations
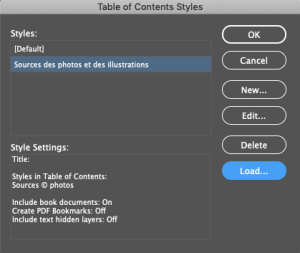
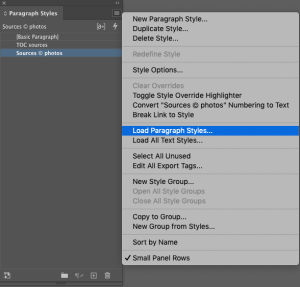
Comment intégrer les sources dans le montage ?
Charger les styles de paragraphe et le style de la table des matière, à partir du document InDesign nommé «Procedure_Sources.indd».
Lors d’un premier montage, à partir du manuscrit, copier/coller le nom de chaque auteur dans une boîte texte indépendante qui sera ancrée ou groupée à son image. Il est possible de rassembler les images d'une même page, dans une seule boîte-texte en ajoutant une espace fine et un point-virgule entre chaque ©. Par contre, on doit considérer qu'il peut y avoir des ajouts/suppressions/déplacements d'images lors des épreuves suivantes. Ne pas oublier d'ajuster les sources, si tel est le cas.
IMPORTANT Inscrire la bonne nomenclature, selon où la photo a été achetée. Nomenclatures :
- © iStockphoto.com/nom de l'auteur
- © 123RF/nom de l'auteur
- © CEMEQ (illustrations ou photos réalisées par le CEMEQ)
Appliquer le style de paragraphe «Sources © photos» afin que le texte soit invisible dans la mise en page et qu'il soit en lien avec le style de TDM qui servira à générer la page des sources des photos et des illustrations (lors de la 3e épreuve du projet).
ATTENTION! Les boîtes-textes doivent être à l’intérieur du montage, sinon ils ne seront pas pris en considération lorsque la page sera générée.
Comment générer la page des sources des photos et des illustrations ?
Insérer le curseur à la page des sources et la générer automatiquement via l’onglet «Table des matières», en sélectionnant le style importé précedemment.
Mise en forme de la page des sources
Une fois la page générée, ajouter manuellement le © de la photo de couverture et inclure les sources des rubriques selon la maquette de la collection traitée. Rassembler les sources qui sont sur une même page en ajoutant une espace fine, un point-virgule suivi d'une espace entre chacunes d’elles. Cette page peut être mise à jour facilement, comme une table des matière. L'option est dans le menu déroulant «Layout». Notez que vous devez mettre en forme cette page, à toutes les fois où il y a une mise à jour.